Freezing panes in Excel is a handy feature that allows you to lock specific rows or columns in place, ensuring they remain visible as you scroll through your spreadsheet. This guide will walk you through the process, providing a comprehensive step-by-step tutorial with visual aids and additional tips to enhance your Excel experience.
Step 1: Identify the Rows and Columns to Freeze
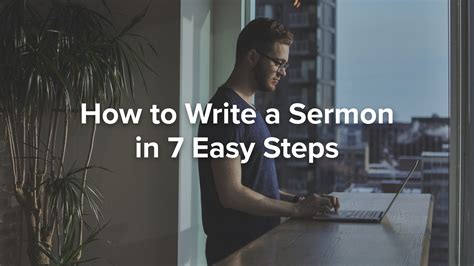
First, determine which rows and columns you want to keep visible as you scroll down or across your spreadsheet. These could be headers, titles, or any important reference information.
For instance, if you have a dataset with product details, you might want to freeze the top row containing product names and the first column with product IDs.
Step 2: Select the Cell Below the Last Row to Freeze

Click on the cell that is located just below the last row you want to freeze. This cell will serve as the anchor point for the freeze pane function.
Step 3: Navigate to the "View" Tab

Go to the "View" tab in the Excel ribbon. This tab contains various tools related to viewing and navigating your spreadsheet.
Step 4: Click on "Freeze Panes"

In the "Window" group on the "View" tab, you'll find the "Freeze Panes" button. Click on it to reveal a drop-down menu with three options.
Step 5: Choose the Appropriate Freeze Option

Depending on your needs, select one of the following options:
- Freeze Panes: This option freezes both the top row and the first column of your spreadsheet. It's useful when you want to keep both your headers and key reference information visible.
- Freeze Top Row: Choose this if you only need to keep the top row visible as you scroll down the spreadsheet.
- Freeze First Column: Select this option to keep the first column visible as you scroll to the right.
Step 6: Verify the Frozen Panes

After selecting your freeze option, Excel will apply the changes, and you should see a thin gray line indicating the frozen area. Scroll up, down, left, or right to ensure the desired rows and columns remain visible.
Step 7: Adjust the Frozen Area (Optional)

If you need to extend or reduce the frozen area, you can do so by clicking and dragging the gray line. This allows for more flexibility in managing your spreadsheet's visibility.
Step 8: Unfreeze Panes (If Needed)

To remove the frozen panes and return to a regular scrolling view, simply click on the "Unfreeze Panes" button in the "Window" group on the "View" tab. This will restore the full visibility of your spreadsheet.
Step 9: Explore Advanced Freeze Options (Optional)

For more advanced users, Excel offers additional freeze options. You can freeze multiple rows and columns simultaneously by selecting the appropriate cells before choosing the "Freeze Panes" option. This is particularly useful for complex datasets with multiple reference points.
Step 10: Save Your Work

Once you've frozen the desired panes and verified that they work as intended, remember to save your Excel file. This ensures that your freeze settings are retained the next time you open the spreadsheet.
Additional Tips
- Freezing panes is especially useful for large datasets or when you need to reference specific information while scrolling through your spreadsheet.
- Consider using named ranges to make it easier to identify and freeze specific rows or columns. This can simplify the process and enhance your spreadsheet organization.
- If you frequently work with frozen panes, create a custom ribbon or keyboard shortcut to access the "Freeze Panes" option quickly.
- Remember that frozen panes can be a great tool for presenting data, as they allow you to keep important information visible while scrolling through the rest of the spreadsheet.
Conclusion
Mastering the art of freezing panes in Excel is a valuable skill for anyone working with large datasets or complex spreadsheets. By following these step-by-step instructions and exploring the additional tips, you can enhance your productivity and data analysis capabilities. Whether you're a beginner or an experienced user, freezing panes is a feature that can significantly improve your Excel experience.
FAQ
Can I freeze multiple rows and columns at once?
+Yes, you can freeze multiple rows and columns simultaneously. Simply select the cell located at the bottom-right of the area you want to freeze, then choose “Freeze Panes” from the “View” tab. This allows you to keep multiple reference points visible as you scroll through your spreadsheet.
How do I unfreeze panes if I no longer need them?
+To unfreeze panes, simply go to the “View” tab and click on the “Unfreeze Panes” button. This will remove the frozen area and restore full visibility to your spreadsheet.
Are there any limitations to freezing panes in Excel?
+While freezing panes is a powerful feature, it’s important to note that it has some limitations. For instance, you cannot freeze panes in a protected worksheet, and the frozen area cannot exceed 1048576 rows or 16384 columns. Additionally, certain Excel functions, like “Data Validation,” may not work as expected within the frozen area.